Onedrive là một giải pháp lưu trữ đám mây của Microsoft, cho phép người dùng có thể lưu trữ tất cả dữ liệu trên đám mây và truy cập dữ liệu trực tiếp trên đám mây từ máy tính mà không cần phải cài đặt bất cứ chương trình nào khác. Trên hệ điều hành Windows 10, OneDrive được tích hợp sâu hơn. Tuy nhiên, việc tích hợp sâu tính năng này trên Windows 10 không những khiến máy hoạt động chậm mà còn làm tốn dung lượng bộ nhớ để lưu dữ liệu tạm của đám mây trên máy tính. Nhiều người dùng hiện nay lại thích sử dụng các giải pháp lưu trữ đám mây khác như Google Drive, Dropbox.... Do đó nếu không cần thiết bạn có thể vô hiệu hóa hoặc gỡ bỏ hoàn toàn OneDrive trên máy tính Windows 10 của mình.
1. Vô hiệu hóa OneDrive bằng cách sử dụng Local Group Policy Editor
Để vô hiệu hóa OneDrive bằng Local Group Policy Editor, bạn thực hiện theo các bước dưới đây:
Đầu tiên nhấn tổ hợp phím Windows + R để mở cửa sổ lệnh Run. Trên cửa sổ lệnh Run bạn nhập gpedit.msc vào rồi nhấn Enter để mở Local Group Policy Editor.
Trên cửa sổ Local Group Policy Editor bạn điều hướng theo key:
Local Computer Policy > Computer Configuration > Administrative Templates
Sau đó chọn OneDrive nằm trong thư mục Windows Components.
2. Gỡ bỏ hoàn toàn OneDrive trên Windows 10
Để gỡ bỏ cài đặt ứng dụng Onedrive trên windows 10, bạn thực hiện theo các bước dưới đây:
Đầu tiên kích chuột phải vào biểu tượng ứng dụng OneDrive trên thanh Taskbar, sau đó chọn Exit để đóng ứng dụng OneDrive.
Sau khi đã thoát khỏi ứng dụng OneDrive, bạn kích chuột phải trên Start Menu chọn Command Prompt (Admin).
Hoặc cách khác là bạn nhấn tổ hợp phím Win + X + A để mở Command Prompt (Admin).
Trên cửa sổ Command Prompt, bạn nhập dòng lệnh dưới đây vào:
Nếu bạn sử dụng Windows 32-bit, bạn nhập dòng lệnh dưới đây:
%systemroot%\System32\OneDriveSetup.exe /uninstall
Nếu bạn sử dụng Windows 64-bit, bạn nhập dòng lệnh dưới đây:
%systemroot%\SysWOW64\OneDriveSetup.exe /uninstall
Sau khi bạn nhập xong câu lệnh, Windows sẽ thực hiện gỡ ứng dụng OneDrive.
Khi bạn mở Windows Explorer, hoặc tìm kiếm trên Start Menu, bạn sẽ không nhìn thấy OneDrive.
Tiếp theo tiến hành xóa tất cả thư mục OneDrive.
Để xóa các thư mục OneDrive, đầu tiên bạn mở Windows Explorer, sau đó chọn thẻ View và đánh tích vào hộp checkbox mục Hidden Items.
Sau khi đã ẩn xong các thư mục, bạn mở thư mục ProgramData và xóa thư mục Microsoft OneDrive.
Tiếp theo bạn tìm thư mục User Profile và xóa thư mục OneDrive nằm trong thư mục đó.
Tìm thư mục User Profile theo đường dẫn: C:\Users\yourUserName.
Tại thư mục User Profile, bạn mở thư mục App Data, chọn thư mục Local rồi chọn thư mục Microsoft. Xóa thư mục OneDrive.
Nếu trong quá trình xóa thư mục gặp bất cứ sự cố nào, bạn khởi động lại hệ thống một lần nữa rồi thực hiện các bước trên.
Nếu muốn sử dụng ứng dụng OneDrvie, bạn có thể cài đặt lại ứng dụng bằng cách nhập câu lệnh dưới đây vào cửa sổ Command Prompt.
Nếu bạn sử dụng Windows 32-bit, bạn nhập dòng lệnh dưới đây:
%systemroot%\System32\OneDriveSetup.exe
Nếu bạn sử dụng Windows 64-bit, bạn nhập dòng lệnh dưới đây:
%systemroot%\SysWOW64\OneDriveSet.exe
Sau khi bạn nhập xong câu lệnh, Windows sẽ cài đặt và cấu hình ứng dụng OneDrive trên máy tính Windows 10 của bạn.









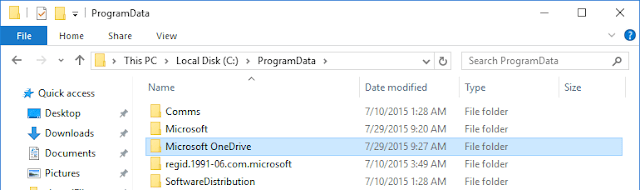











0 nhận xét:
Đăng nhận xét