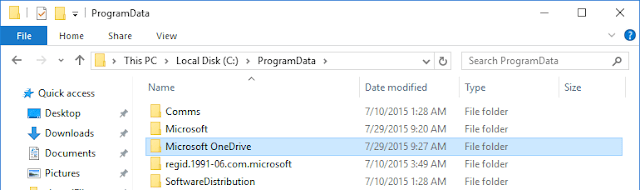5 tính năng mới sẽ được Facebook cập nhật cho Group:
Các quản trị viên nhóm đã nói với chúng tôi rằng việc hiểu rõ hơn về những gì đang diễn ra trong nhóm của họ có thể giúp họ đưa ra các quyết định tốt nhất để hỗ trợ thành viên của mình. Giờ đây, với Group Insights, họ sẽ có thể xem số liệu trong thời gian thực về độ tăng trưởng, tương tác và hoạt động của thành viên - chẳng hạn như số lần đăng bài và thời gian mà các thành viên hoạt động nhiều nhất.
Read More
1. Group Insights
Các quản trị viên nhóm đã nói với chúng tôi rằng việc hiểu rõ hơn về những gì đang diễn ra trong nhóm của họ có thể giúp họ đưa ra các quyết định tốt nhất để hỗ trợ thành viên của mình. Giờ đây, với Group Insights, họ sẽ có thể xem số liệu trong thời gian thực về độ tăng trưởng, tương tác và hoạt động của thành viên - chẳng hạn như số lần đăng bài và thời gian mà các thành viên hoạt động nhiều nhất.
Read More