BitLocker cung cấp khả năng mã hóa để đề phòng dữ liệu bị thất lạc khi máy tính bị đánh cắp hay bị mất. Nếu bạn có một số dữ liệu quan trọng cần lưu trong ổ cứng máy tính hoặc ổ USB flash, bạn có thể muốn mã hóa các ổ đĩa để đảm bảo dữ liệu của bạn được bảo vệ với mức cao nhất. Có một số phần mềm của bên thứ ba và Windows được xây dựng trong BitLocker có thể giúp thực hiện mã hóa ổ đĩa cứng. Bài viết này sẽ hướng dẫn các bạn cách để mã hóa ổ đĩa cứng trong Windows 10 bằng cách sử dụng BitLocker.
Hướng Dẫn Sử Dụng BitLocker Để Mã Hóa Ổ Cứng (Trên USB Làm Tương Tự)
Bước 1: Mở File Explorer, chọn tiếp This PC. Trong các thiết bị và ổ đĩa phần bạn xác định vị trí các phân vùng ổ cứng mà bạn muốn mã hóa sau đó kích chuột phải vào nó và chọn Turn on BitLocker từ menu ngữ cảnh.
Bước 2: Sau khi BitLocker Drive Encryption cửa sổ mở ra, bạn sẽ chọn cách bạn muốn mở khóa ổ đĩa này, sử dụng một mật khẩu hoặc sử dụng thẻ thông minh (mã PIN của smart card). Để thuận tiện, đặt một dấu kiểm vào hộp kiểm bên cạnh "Sử dụng một mật khẩu để mở khóa ổ đĩa", gõ mật khẩu của bạn trong các hộp (Mật khẩu phải chứa chữ hoa và chữ thường, số, khoảng trắng và các ký hiệu) và sau đó nhấp vào Tiếp.
Bước 3: Bạn sẽ được yêu cầu chọn một tùy chọn để sao lưu các khóa khôi phục. Để thuận tiện bạn chọn Save to a file. Sau đó chọn một vị trí lưu như Desktop hoặc lưu vào một ổ USB... để trong trường hợp nếu bạn quên mật khẩu hoặc mất thẻ thông minh thì bạn dùng key này để truy xuất được vào ổ mã hóa.
Bước 4: Bạn có hai lựa chọn khi mã hóa ổ đĩa của bạn nếu máy tính của bạn là máy mới chỉ cần mã hóa bằng cách chọn Encrypt used Disk Space Only. Ngoài ra bạn có thể lựa chọn cách thứ hai là mã hóa toàn bộ đĩa Encrypt entire drive và sau đó nhấp vào Tiếp theo.
Bước 5: Khi bạn đã sẵn sàng để mã hóa ổ đĩa này bạn chọn Bắt đầu mã hóa.
Bước 6: Đợi trong khi quá trình mã hóa diễn ra sẽ mất một thời gian tùy thuộc vào hiệu suất của máy tính của bạn và dung lượng phân vùng được mã hóa.
Bước 7: Quá trình mã hóa hoàn tất, bạn nhấp vào Close.
Mã hóa sẽ có hiệu lực sau khi bạn khởi động lại máy tính. Sau đó, bạn sẽ được yêu cầu nhập mật khẩu để mở khóa ổ đĩa này trước khi bạn có thể truy cập nó. Ngay cả khi ổ đĩa cứng được chuyển đến một máy tính khác, nó vẫn còn trong trạng thái mã hóa và mật khẩu vẫn còn cần thiết để truy cập vào ổ đĩa.
Bạn có thể dùng mật khẩu để mở khóa hoặc Recovery Key để mở khóa.
Hướng Dẫn Tắt BitLocker
Bước 1: Nhấp chuột phải phân vùng ổ cứng được mã hóa, và sau đó chọn Manage BitLocker từ menu ngữ cảnh.
Bước 2: Sau khi cửa sổ BitLocker Drive Encryption mở ra, xác định vị trí các phân vùng được mã hóa và sau đó nhấn vào Turn off BitLocker để giải mã ổ đĩa này.
Bước 3: Nhấn vào Turn off BitLocker để giải mã ổ đĩa này.
Hy vọng bài viết trên sẽ có ích đối với bạn. Chúc các bạn thành công!















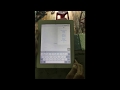










0 nhận xét:
Đăng nhận xét