Chế độ Hibernate hay (Ngủ đông) là tính năng giúp bạn tiết kiệm điện khi không ngồi trên máy tính nhưng bạn muốn hệ thống khởi động thật nhanh khi vào Windows, với tính năng này Windows sẽ lưu trạng thái hệ thống và nội dung bộ nhớ vào một tập tin trên đĩa (có tên là hiberfil.sys), khi khởi động máy tính nó sẽ đọc tập tin đó vào hệ thống để khôi phục lại các nội dung vào bộ nhớ. Thông thường, chế độ Hibernate đã được mặc định sẵn trong tất cả các phiên bản Windows không chỉ riêng Windows 10 nhưng có điều nó không hiển thị trong mục Power. Trong bài viết này Hoàng Tuệ Blog sẽ hướng dẫn các bạn cách kịch hoạt chế độ này với các bước đơn giản dưới đây.
Hướng dẫn kích hoạt tính năng Hibernate (Ngủ đông) trên Windows 10
Đầu tiên hãy khởi động Power Options trong Control Panel. Có rất nhiều cách bạn có thể mở cửa sổ Power Options, tuy nhiên để nhanh chóng bạn có thể nhấn tổ hợp phím Windows + R để mở cửa sổ Run sau đó gõ powercfg.cpl và nhấn phím Enter.
Sau khi cửa sổ Power Options mở ra bên cột trái kích chọn Choose what the power buttons do để mở System Settings.
Trên cửa sổ System Settings bạn chọn Change settings that are currently unavailable để xem các thiết lập tùy chọn cho Sleep, Hibernate và Lock.
Tiếp theo bạn tích chọn Hibernate và nhấn Save Changes để kích hoạt chế độ Hibernate.
Sau đó hãy mở Power menu bạn sẽ thấy tùy chọn Hibernate xuất hiện như hình dưới đây.


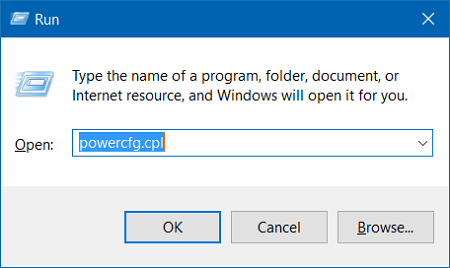










0 nhận xét:
Đăng nhận xét