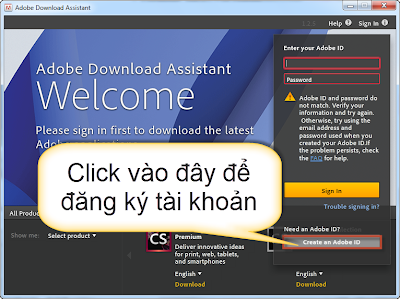Sau một thời gian sử dụng các bạn thường thấy máy tính của mình bị chậm. Và chúng ta thường đi tìm hiểu, gỡ bỏ một số phần mềm không cần thiết, lau chùi sửa chữa,... tuy nhiên một trong những nguyên nhân thường gặp chính là do máy tính của bạn bị phân mảnh nhiều, vì vậy một số vùng dữ liệu trên S không thể xuất dữ liệu ra, khiến cho máy tính của bạn bị treo hoặc xuất ra rất chậm.
Smart Defrag phần mềm chống phân mảnh ổ cứng miễn phí tốt nhất hiện nay. Máy tính của bạn đã hoạt động trong một thời gian dài và nói sẽ rất chậm. Bạn chỉ cần "tút" lại ổ cứng thì máy của bạn sẽ được cải thiện. Smart Defrag là một lựa chọn không thể thiếu để giúp máy bạn hoạt động trơ chu hơn.
Smart Defrag có tính năng tự động chống phân mảnh, ngay khi bạn khởi động máy tính chương trình sẽ thực hiện chống phân mảnh, trong khi bạn đang sử dụng chương trình cũng sẽ thực hiện chống phân mảnh.
Công việc của bạn rất đơn giản, cài đặt Smart Defrag vào máy và lập lịch tự động chống phân mảnh cho phần mềm, và bạn có thể quên nó đi mà chẳng cần quan tâm đến nó nữa. Hệ thống sẽ tự động phân mảnh, âm thầm theo dõi ổ cứng của bạn và thực hiện chống phân mảnh khi có sự cố phân mảnh.
Smart Defrag thực sự hiệu quả và an toàn:
Smart Defrag có tính năng tự động chống phân mảnh, ngay khi bạn khởi động máy tính chương trình sẽ thực hiện chống phân mảnh, trong khi bạn đang sử dụng chương trình cũng sẽ thực hiện chống phân mảnh.
Công việc của bạn rất đơn giản, cài đặt Smart Defrag vào máy và lập lịch tự động chống phân mảnh cho phần mềm, và bạn có thể quên nó đi mà chẳng cần quan tâm đến nó nữa. Hệ thống sẽ tự động phân mảnh, âm thầm theo dõi ổ cứng của bạn và thực hiện chống phân mảnh khi có sự cố phân mảnh.
Smart Defrag thực sự hiệu quả và an toàn:
Bạn sẽ để những vật mình hay dùng ở đâu để thuận tiệt nhất khi bạn dùng đến nó vào lần sau????
Smart Defrag không chỉ là một chương trình chống phân mảnh ổ đĩa thông thường. Nó còn sắp xếp sao cho các tập tin hệ thống hoạt động hiệu quả, phần mềm sẽ đưa các dữ liệu mà bạn thường xuyên sử dụng, truy cập vào phân vùng nhanh nhất giúp cho việc sự dụng đạt hiệu quả tối ưu.
Bạn hoàn toàn yên tâm về dữ liệu trong ổ đĩa của mình, dữ liệu sẽ được bảo vệ, bảo mật 100%.
Miễn phí mãi mãi:
Smart Defrag là phần mềm thông minh và được miễn phí mãi mãi, vì vậy bạn không lo phải trả bất kỳ khoản phí nào cho việc sử dụng phần mềm.Công việc của bạn bây giờ là download phần mềm chống phân mảnh ổ cứng tốt nhất này về và cài đặt vào máy, thiết lập các thông số tự động quét và quên nó đi.
>>>> Link download phần mềm